-
What happens if?....
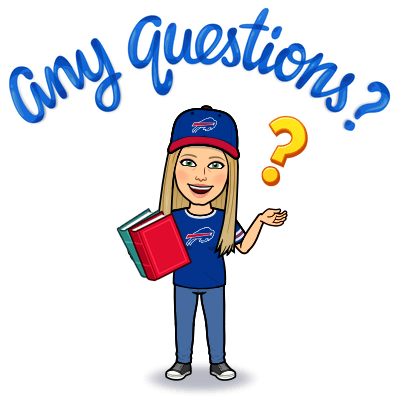
Online learning taught us that problems with computers will happen! Below are some reminders and helpful hints to keep us from experiencing those problems.
HOW DO I ACCESS MY US HISTORY OR GOVERNMENT TEAM?
- open a tab on your computer, type in "office.com"
- log in with your school email and password
- click on "TEAM" icon
- click the TEAM you would like to access
HOW DO I ATTEND CLASS IF WE EVER GO VIRTUAL AGAIN?
- Open a tab on your computer and go to office.com
- log in with your school email and password
- click on TEAMS icon
- Find your history class's TEAM
- Look on the tabs to the left and choose: "Daily Class Meeting" tab
- Click on the link at the time of your class!
HOW DO I ACCESS MY ONENOTE/NOTEBOOK FOR MY HISTORY CLASS?
- open a tab on your computer, type in "office.com"
- log in with your school email and password
- click on "class notebook" icon
- select the notebook you'd like to access
- Once in your social studies "notebook," click on "content library" to download resources, or click on your name to find your own copy of the resources
or
- Once you’ve logged into office.com, click the “OneNote” icon
- Click “class notebooks” across the top bar
- Select the notebook you’d like to access
- Once in your social studies "notebook," click on "content library" to download resources, or click on your name to find your own copy of the resources
IMPORTANT REASONS TO DOWNLOAD OFFICE 365 APPS (like Teams or OneNote) TO YOUR PHONE
- Downloading TEAMS onto your phone will allow you to get notifications on your phone when announcements, assignments and grades have been posted for your class
- Having access to TEAMS on your phone will also allow you to use the "chat" feature on your phone, giving you the ability to speak with your teacher directly from your phone
- Having access to TEAMS will allow you to join class directly from your phone IF YOU ARE QUARANTINED and internet is an issue.
- You can also access your email, OneNote and Notebook, PowerPoints and Word documents directly on your phone without having to log onto your computer
- By downloading Microsoft Onedrive to your phone, you can access all of your saved work and also save work from your phone to be accessed later on your computer.
- Accessing additional aspect of Microsoft, like PowerPoints and Word documents will allow you to easily view these resources on your phone when required for homework
DIRECTIONS FOR DOWNLOADING OFFICE 365 APPS TO YOUR PHONE:
Iphone users:
- go to the "App Store"
- Search for the app you'd like to dowload to your phone: Examples: MICROSOFT TEAMS, MICROSOFT ONENOTE, MICROSOFT OUTLOOK (email), Microsoft Onedrive (for saving work), MICROSOFT OFFICE (includes Word. PowerPoint and Excel)
- click "get" and log in with your school email and password
Android users:
- Go to "google Play Store"
- follow directions above
ATTACHING ASSIGNMENTS IN TEAMS:
- Go to TEAMS and choose your History TEAM
- Go to the "assignments" tab across the top bar and click
- Choose the particular assignment that you need to access
- umder the directions you can click on "add work"
- Choose "upload from this device" at bottom of this box (or if you saved to OneDrive, click that option at the top of the box)
- find the document you want to turn in as your assignment, and double click
- Hit "turn in"
Helpful Hints for ALL documents and assignments used in this class:
This applies to ALL DOCUMENTS; Whether you are saving a document from OneNote or from TEAMS
- START in office365 (office.com)
- Find the application you will be using (Ex: TEAMS, OneNote, OneDrive, Email)
- Go to the document you will be using and ALWAYS DOWNLOAD the document FIRST
- SAVE each document you download to your class folder in ONEDRIVE
- Once the document is saved in OneDrive, you may begin working on it
- ALWAYS go to office365 > OneDrive> class folder> click on the document you need to retrieve that document or to continue working on that document. NEVER open the document through WORD, Recent Files, Downloads or some other place.... because your work will not be saved in any other area.
- If you go to OneDrive to retrieve all documents before working on them, the latest version will save automatically back to OneDrive.
- To attach your work to an assignment in TEAMS, ALWAYS retrieve the file from OneDrive! This will ensure that you have the latest and most complete version of your work.
UPLOADING SCANNED PDF TO TEAM'S ASSIGNMENTS - USING YOUR PHONE
- make sure you download MICROSOFT ONEDRIVE to your phone (this will be needed)
- make sure you have downloaded TEAMS to your phone
- SHARE your PDF that you scanned to ONEDRIVE on your phone
- go to your selected team (on your phone) and find the assignment
- click "add work"
- this will allow you to select from a variety of places - select ONEDRIVE and find the document -and select
- click "turn in"
To easily use your phone for turning in assignments, you will have to have the other microsoft applications - Like MICROSOFT WORD as well.INSERTING FILES AS ATTACHMENTS TO ONENOTE:
- save all documents to your PC, flashdrive or ONEDRIVE (located at office.com).
- Once the document is saved (desktop, flashdrive, or Onedrive) then go back to your OneNote Page to attach work
- click your cursor on the page
- Then go up to the top bar and click "insert"
- click "file"
- Click "Insert as attachment" DO NOT CLICK "INSERT FILE PRINTOUT"
- a dialogue box will appear, click "browse"
- find the file you want to attach
- double click on the file
- When you return to the dialogue box, click "insert"
- The file should be on the page
SCANNING HANDWRITTEN DOCUMENTS FOR IPHONE USERS (convert to a PDF file):
- For Iphone users the NOTES APP is also a scanning app. (Android users can find similar scanning apps in google play store)
- open the Notes App and click on New Note
- take a picture from the app of each page you want to scan
- when you are done, click "done - with number of pages you've scanned"
- Then share (square with arrow in it) by sending it to your EMAIL
- Get on your computer and open the document from your email
- download the document and save it to your PC
- Repeat steps above
SCANNING HANDWRITTEN DOCUMENTS FOR ANDROID USERS (NON-IPHONE)
- Download google drive from the Google play store (This is a cloud storage service with a scanning camera) and login
- tap the "+"
- select "scan"
- open with camera
- take the photo
- tap the "+" to add another page
- after scanning all pages tap the check mark
- save to your OneDrive or on your phone (you should rename the document to find easier)
- find file in drive
- tap the three dots stacked on top of each other
- scroll until you see "send a copy" and tap it
- select outlook (email)
- a draft email will pop

